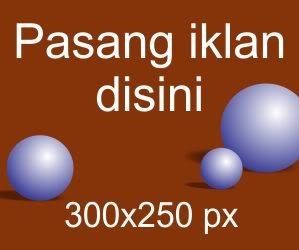Ubuntu Server adalah varian dari Distri Linux Ubuntu yang dispesialisasikan untuk kebutuhan penggunaan dalam hal server. pada kesempatan ini saya akan mencoba memaparkan langkah-demi langkah dalam melakukan instalsai Ubuntu Server 10.10. Namun sebelum melakukan instalasi ada baiknya kita mengetahui spesifikasi minimun yang dibutuhkan oleh Ubuntu Server 10.10. Spesifikasi minimal perangkat keras yang dapat digunakan untuk Ubuntu Server 10.10adalah sebagai berikut:
Processor : x86 / AMD64
Memori : 128MB
Hard Disk
Sistem Dasar : 500MB
Semua Tugas : 1GB
Pada kesempatan ini saya menggunakan komputer yang memiliki spesifikasi sebagai berikut:
Processor : Pentium 4
RAM : 512 MB
Hard Disk : 50GB
Berikut ini akan dijelaskan langkah demi langkah dalam melakukan instalasi Ubuntu Server 10.10:
- Nyalakan komputer yang akan diinstalkan Ubuntu Server 10.10 dan pastikan CD instalasi Ubuntu Server 10.10 sudah ada dalam CD-ROM dari komputer tersebut.
- Masuk ke pengaturan BIOS dari komputer untuk mengatur firt boot agar langsung membaca CD-ROM dengan menekan tombol F2 atau Del atauF12 (masing-masing komputer berbeda). Maka akan muncul jendela pengaturan. Masuk ke tab Boot dan geser CD-ROM ke urutan paling atas. Lalu tekan F10untuk keluar dan menyimpan pengaturan.
- Komputer akan restart dan kembali melakukan booting. Untuk kali ini pengguna tidak menekan apapun, biarkan saja sampai muncul jendela yang mengharuskan pengguna untuk memilih salah satu bahasa yang akan digunakan untuk interface Ubuntu Server 10.10 dan bukan bahasa dalam instalasi. Pada kesempatan ini saya menggunakan English.
- Setelah memilih bahasa, pengguna akan diteruskan ke tampilan jendela utama. Pengguna diharuskan memilih salah satu dari enam pilihan yang ada. Karena disini saya akan melakukan instalasi, maka saya memilih pilihan yang pertama, yaitu Install Ubuntu Server.
- Jendela selanjutnya pengguna akan dihadapkan lagi pada pemilihan bahasa. Namun untuk bahasa yang akan dipilih pada tahap ini adalah bahasa yang digunakan untuk proses instalasi. Disini saya masih tetap menggunakan English.
- Langkah berikutnya adalah menentukan negara. Pada tampilan awal dari jendela pemilihan negara, tidak terdapat pilihan Indonesia, jadi saya memilih Other kemudian memilih Asia lalu memilih Indonesia.
- Selanjutnya pengguna akan ditanyakan apakah ingin melakukan tes pada papan ketik (keyboard) yang digunakan, saya menjawab No, karena saya merasa tidak perlu melakukannya.
- Masih berhubungan dengan papan ketik yang digunakan, tahap selanjutnya pengguna harus menentukan jenis papan ketik yang digunakan. Rata-rata papan ketik yang beredar di Indonesia adalah papan ketik dengan standar USA. Untuk itu saya memilih USA sebagaiOrigin of the Keyboard dan Keyboard Layout.
- Langkah selanjutnya adalah menentukan primary network interface. Karena pada tutorial ini saya menggunakan dua buah ethernet cardyang saya pasangkan di komputer, maka Ubuntu Server akan menanyakan manakah ethernet card yang menjadi primary. Saya memiliheth0 yang menjadi primary ethernet card.
- Setelah menentukan primary network interface, Ubuntu Server akan langsung mencari DHCP (Dynamic Host Configuration Protocol) yang terkoneksi ke network interface Ubuntu Server. Karena Ubuntu Server belum terkoneksi dengan jaringan apapun, saya menekan Cancel.
- Selanjutnya pengguna dihadapkan pada tahap penentuan konfigurasi jaringan. Saya akan melakukan konfigurasi jaringan pada saat setelah Ubuntu Server 10.10 ini selesai diinstal, jadi untuk tahap ini saya memilih Do not configure the network at this time.
- Proses selanjutnya adalah memasukkan nama host dari server yang akan dibangun ini. Disini saya memberikan nama server01. Pemberian nama hostini tidak membenarkan adanya spasi.
- Selanjutnya pengguna diharuskan memilih zona waktu (time zone) sesuai dengan kota pengguna. Karena pada langkah sebelumnya saya sudah memilih Indonesia sebagai negara saya, maka disini terdapat empat pilihan yaitu: Jakarta, Pontianak, Makasar, Jayapura, dan terdapat satu pilihan Select from worldwide listjika zona waktu yang diinginkan tidak ada yang sesuai. Pada tutorial ini saya memilih Jakarta, karena sesuai dengan zona waktu saya berada.
- Langkah selanjutnya adalah menetukan metode dalam memberikan partisi hard disk. Pada tutorial ini saya menggunakan metode Manual, karena saya ingin menentukan partisi sendiri.
- Proses berikutnya adalah melakukan partisi hard disk, karena sebelumya saya memilih melakukan partisi secara manual. Pilih hard disk yang akan dipartisi atau dibagi. Pada tutorial ini hard disk yang saya gunakan dikenal dengan nama SCSI3 (0,0,0) (sda).
- Setelah dipilih maka akan muncul dialog yang menanyakan apakah pengguna akan membuat partition table yang baru atau akan menggunakan yang lama. Pada tutorial ini saya memilih Yes karena saya akan membuat partition table yang baru dan menghapus yang lama.
- Selanjutnya masih dalam tahap melakukan partisi hard disk. Pada langkah ini pengguna diharuskan membuat sebuah partisi baru dengan memilih hard disk kosong yang telah dibuat partition table-nya dan berstatus FREE SPACE dan belum memiliki format. Pada tutorial, ini pertama kali saya akan membuat partisi swap, dimana partisi ini digunakan untuk membantu kerja RAM pada komputer apabila sewaktu-waktu RAM tidak sanggup menangani kerja yang berlangsung.
- Tampilan berikutnya yang muncul adalah pertanyaan apa yang akan dilakukan oleh pengguna untuk free space ini. Karena tujuannya adalah untuk membuat partisi yang baru, saya memilih Creat a new partition.
- Setelah itu pengguna diwajibkan untuk memasukkan kapasitas dari partisi yang akan dibuat, yaitu partisi swap. Dalam membuat partisi swapterdapat formulasi yang bisa dijadikan acuan, yaitu apabila RAM berkapasitas lebih kecil 1GB maka jumlah swap yang disarankan adalah 2 x jumlah RAM, sedangkan jika RAM lebih besar atau sama dengan 1GB maka jumlah partisi swap yang disarankan adalah 1 x jumlah RAM. Namun aturan ini hanya berlaku untuk RAM yang tergolong berukuran kecil, apabila RAM yang digunakan sudah tergolong berkapasitas besar, maka partisi swap tidak perlu terlalu besar. Pada kesempatan ini saya menggunakan RAM sebesar 512MB, jadi kapasitas swapyang saya berikan adalah sebesar 1 GB.
- Pengguna akan ditanya lagi terkait tipe dan lokasi dari partisi. Untuk tipe saya menggunakan Primary dan untuk lokasi, saya meletakkannya pada posisi Beginning.
- Langkah berikutnya adalah melakukan pengaturan dari partisi swap. Pada Use as, saya memilih swap area karena memang partisi ditujukan untuk swap. Pilih Done setting up the partition yang menandakan pengaturan swaptelah selesai.
- Berikutnya adalah membuat partisi untuk sistem. Langkah-langkah yang dilalui hampir sama dengan membuat partisi swap yang diawali dari nomor 17, yaitu dengan memilih partisi yang berstatus FREE SPACE dan belum memiliki format file system, setelah itu pilih Create a new partition.
- Kemudian memberikan kapasitas yang akan digunakan oleh partisi tersebut, karena saya ingin menggunakan semua partisi sisa dari swaptadi (41,9 GB), maka saya langsung saja menekan tombol Enter. Sedangkan untuk tipe dan lokasi masih sama dengan swap, yaitu bertipe Primary dan lokasi Beginning.
- Untuk pengaturan partisi (Partition settings) hal yang dilakukan yaitu: pada Use as saya menggunakan JFS journaling file system. Pada Labelsaya memasukkan SYSTEM. Label digunakan untuk penamaan, jadi bisa apa saja yang diinginkan pengguna. Kemudian pilih Done setting up the partitionyang artinya pengaturan partisi sistem sudah selesai.
- Pembagian partisi hampir selesai dilakukan. Selanjutnya saya memilihFinish partitioning and write changes to disk untuk menyelesaikan pembagian partisi hard disk. Ubuntu Server akan memperlihatkansummary dari pembagian partisi yang sudah dilakukan, dalam tampilan ini pengguna juga akan ditanya apakah ingin menerapkannya kedalamhard disk, agar hard disk segera dapat digunakan saya menjawabYesdan instalasi sistem dasar pun dilakukan.
- Selanjutnya pengguna akan dihadapkah pada proses pemberian userdan password. Untuk yang pertama dilakukan adalah pemberian nama lengkap dari pengguna yang akan menggunakan sistem. Pada tutorial ini saya memasukkan nama saya yaitu Adam Kurniawan Mrg. Selanjutnya memasukkan user yang akan digunakan sebagai user login. Untuk ini saya memasukkan adamkurniawan. Proses berikutnya memasukkanpassword yang akan digunakan untuk masuk ke sistem sebanyak dua kali. Kemudian Ubuntu Server menanyakan apakah pengguna ingin melakukan enskripsi terhadap home direcorty pengguna. Pada praktek ini saya menjawab No.
- Proses berikutnya Ubuntu Server akan menanyakan apakah pengguna ingin melakukan pembaharuan otomatis menggunakan internet atau tidak. Pada tutorial ini saya memilih No automatic update karena saya merasa tidak perlu melakukannya.
- Tahap berikutnya adalah memilih peragkat lunak apa saja yang ingin dipasangkan di Ubuntu Server. Secara default Ubuntu Server 10.10 menyediakan perangkat lunak yang biasanya berjalan di server. Perangkat lunak yang disediakan oleh Ubuntu Server adalah sebagai berikut: DNS server, LAMP server, Mail server, OpenSSH server, PostgreSQL database, Print server, Samba file server, Tomcat Java server, dan Virtual Machine host. Untuk tutorial ini agar tidak terjadi loss dependecy, maka saya memilih semuanya, karena apabila sewaktu-waktu ada dari perangkat lunak diatas yang dibutuhkan untuk keperluan yang tidak diduga, administratortidak repot melakukan instalasi kembali.
- Setelah menekan tombol Enter, maka instalasi pun dimulai. Ditengah-tengah proses instalasi pengguna akan diminta memasukkan passworduntuk MySQL sebanyak dua kali. Masukkan password yang dinginkan dan dianggap aman. Masih pada proses instalasi perangkat lunak, kembali pengguna akan ditanya apakah ingin melakukan konfgurasi Postfix atau tidak. Postfix sendiri adalah perangkat lunak yang digunakan untuk Mail server. Pada kesempatan ini saya memilih No configuration. Proses instalasi dilanjutkan.
- Setelah proses instalasi perangkat lunak selesai, pengguna akan kembali dihadapkan pada pilihan apakah pengguna ingin melakukan instalasi GRUB boot loader. Pada tutorial ini saya memilih Yes.
- Setelah Grub Loader selesai diinstal, maka itu menandakan bahwa instalasi Ubuntu Server sudah selesai dilakukan. Selain itu ditandakan juga dengan munculnya tampilan baru Finish the installation. PilihContinue, maka komputer akan melakukan restart, dan jangan lupa mengubah kembali fisrboot-nya ke hard drive.
- Setelah first boot diubah ke hard drive dan maka setelah selesai bootingakan langsung muncul tampilan awal dari Ubuntu Server 10.10 yang langsung meminta pengguna untuk login dengan tampilan CLI (Command Line Interface).